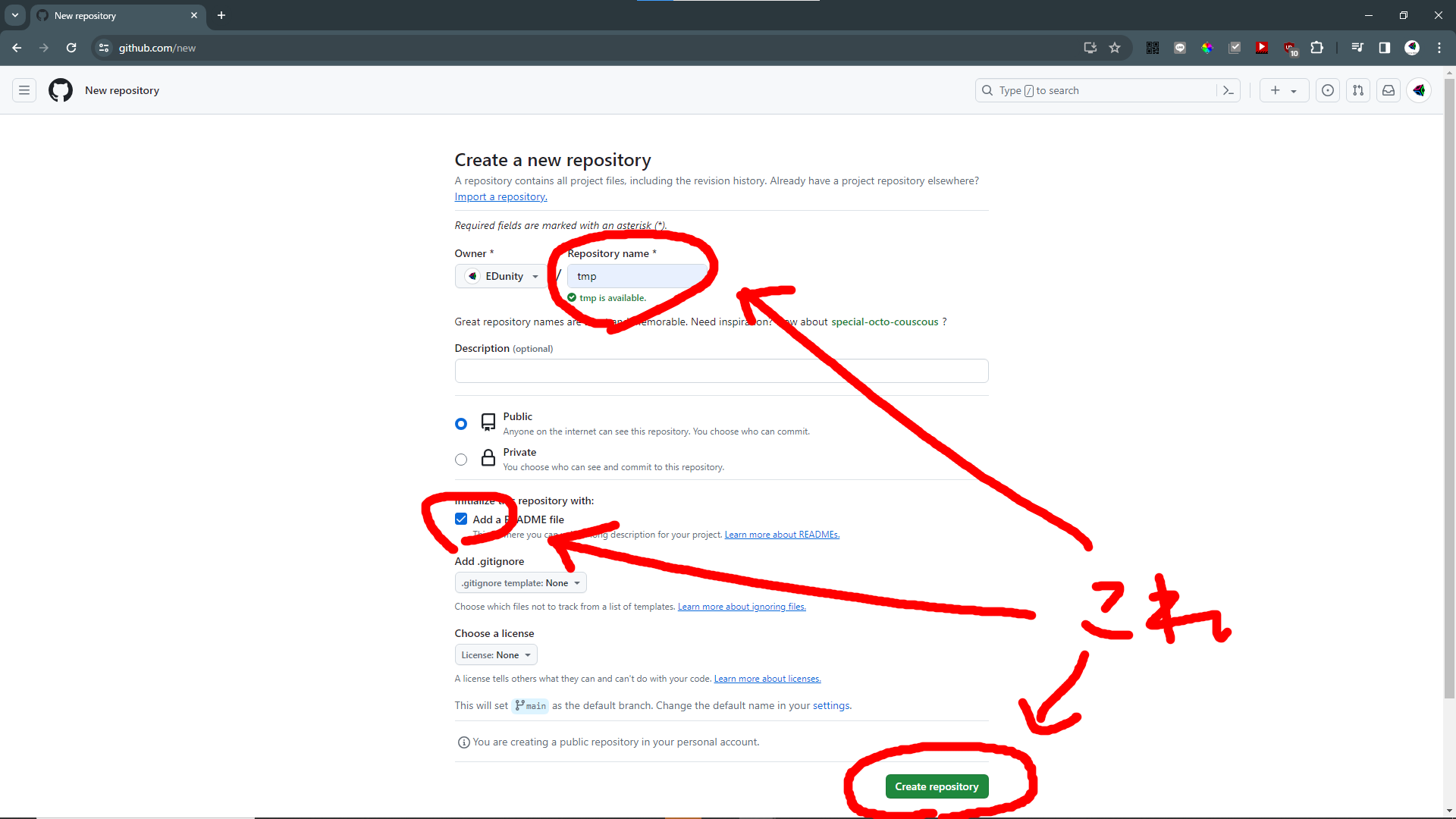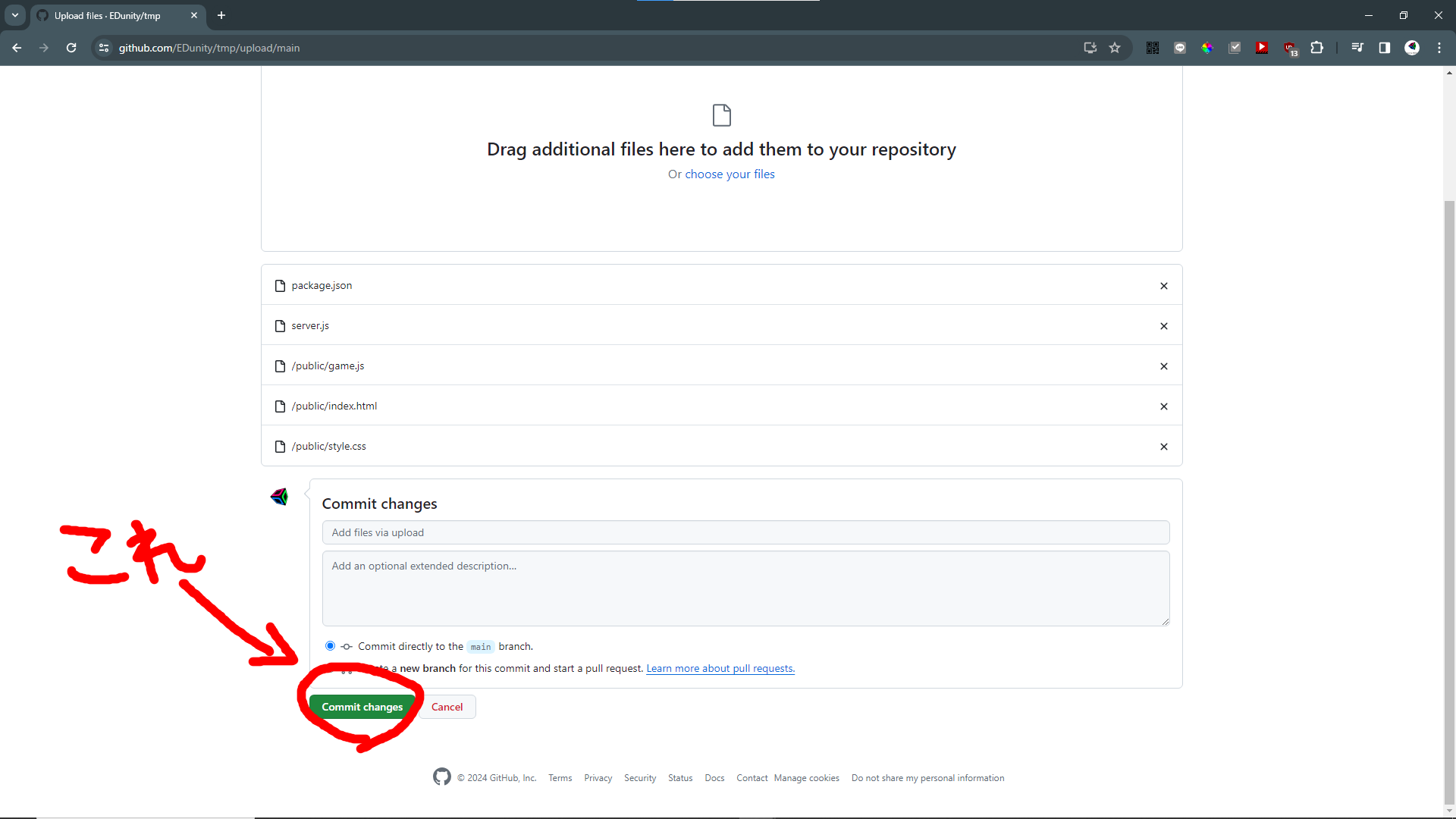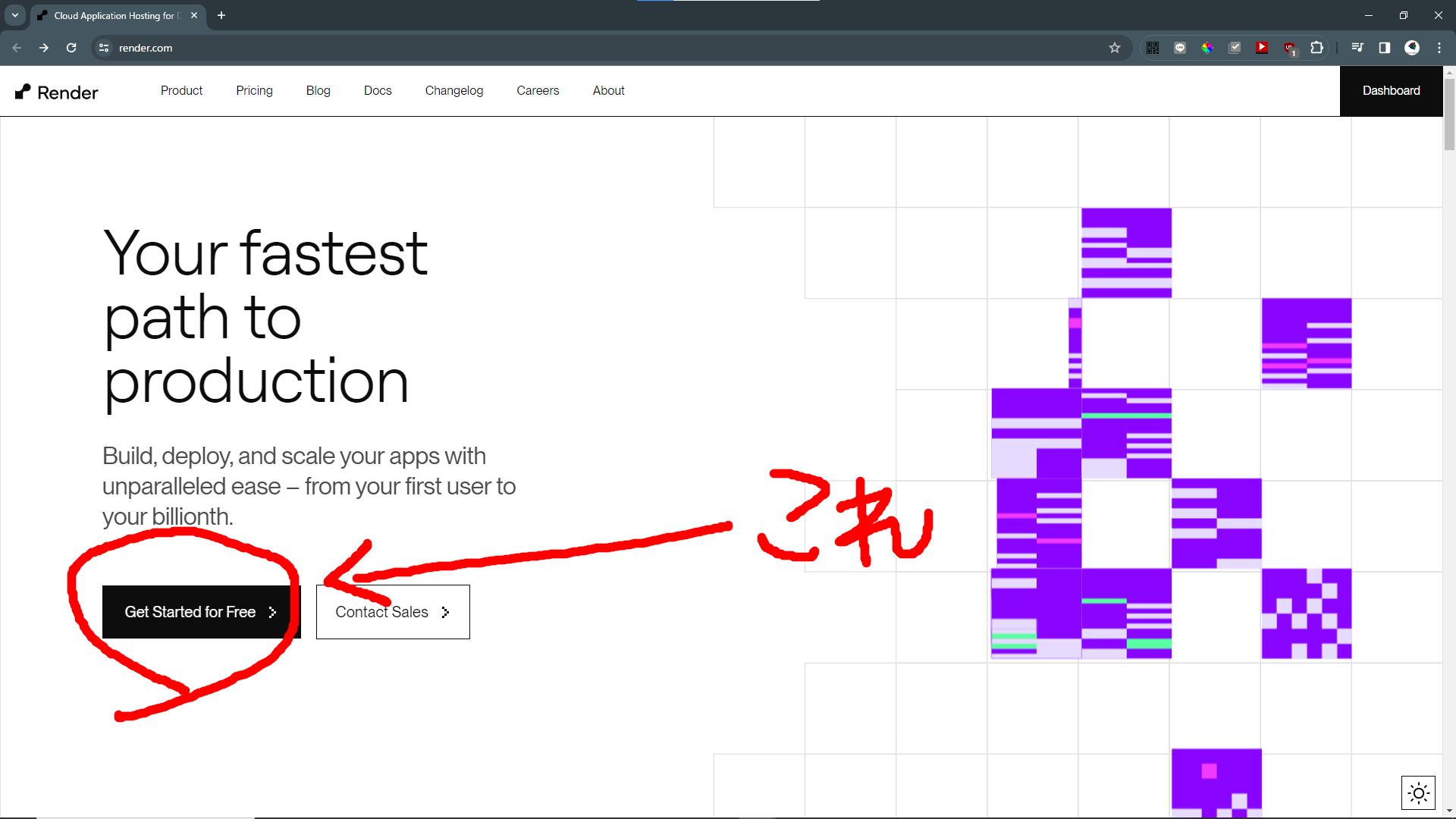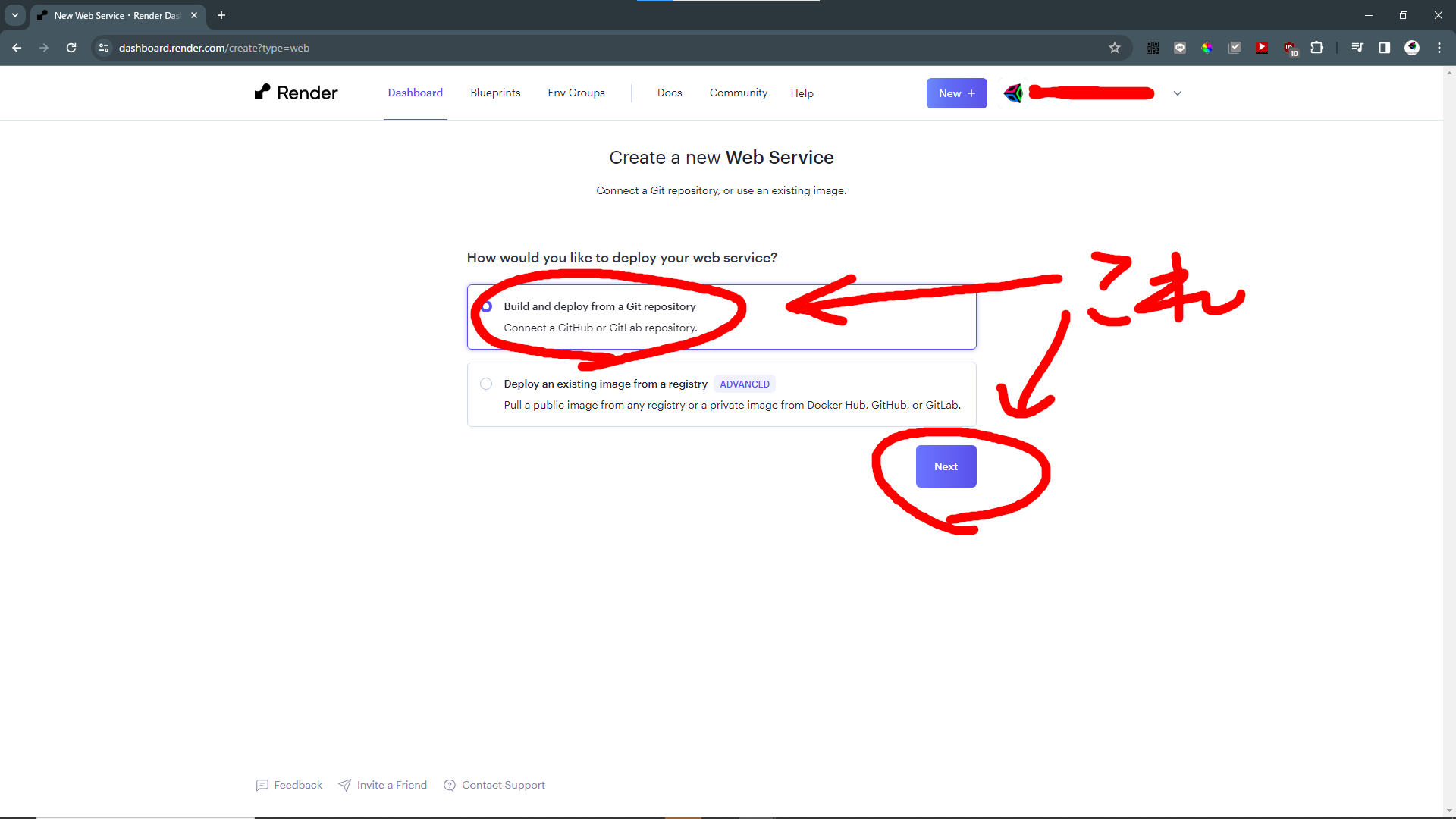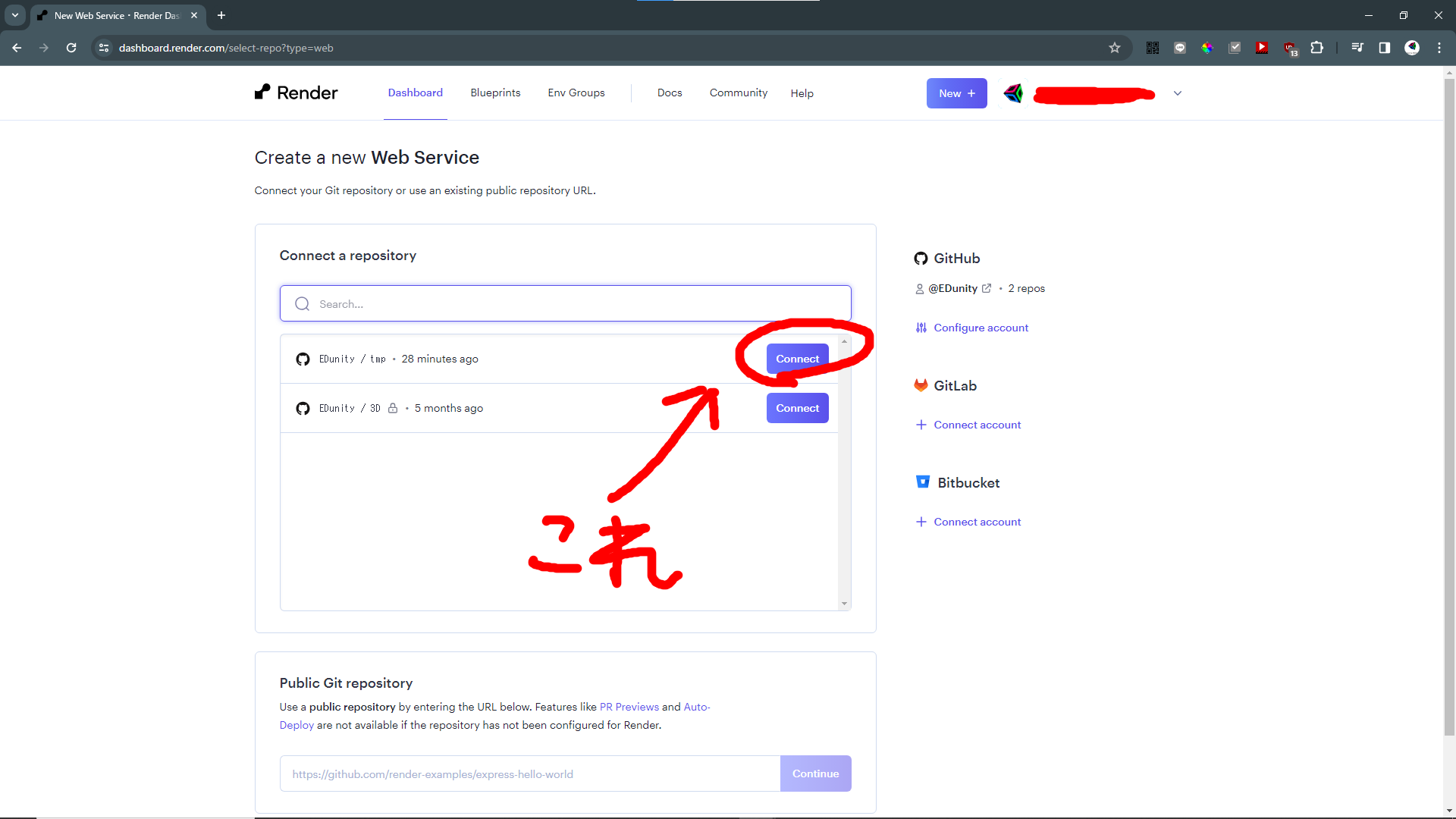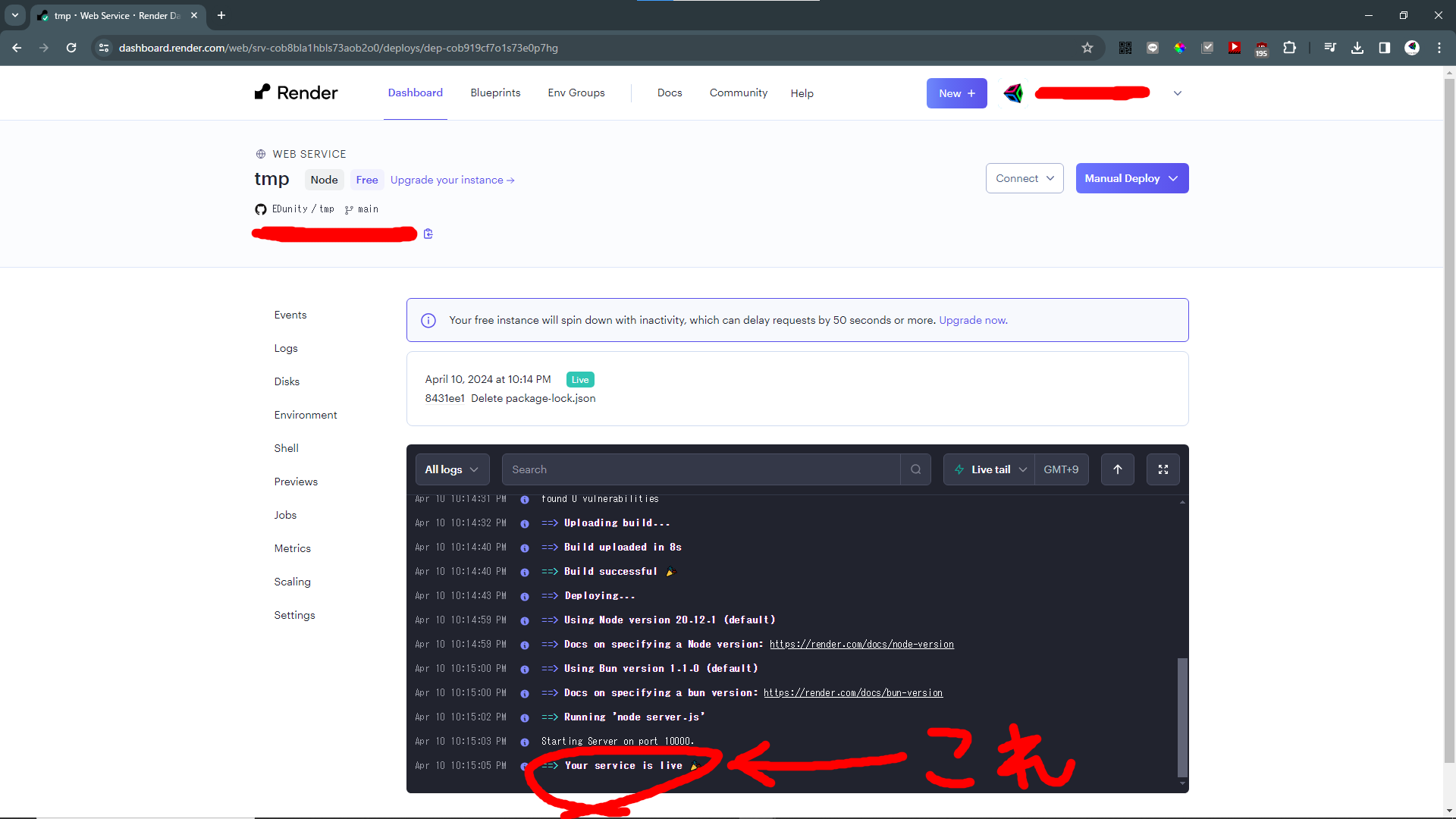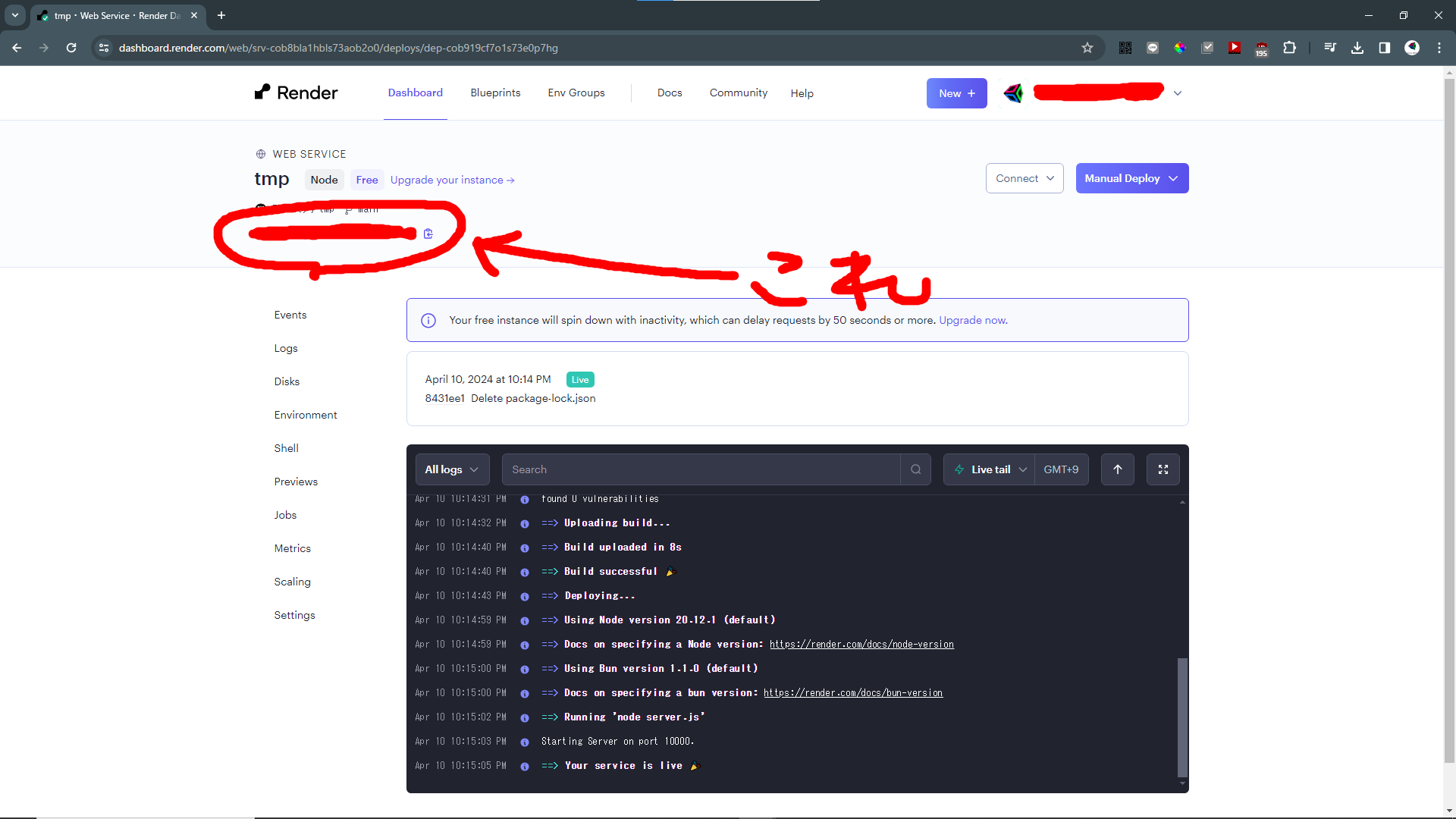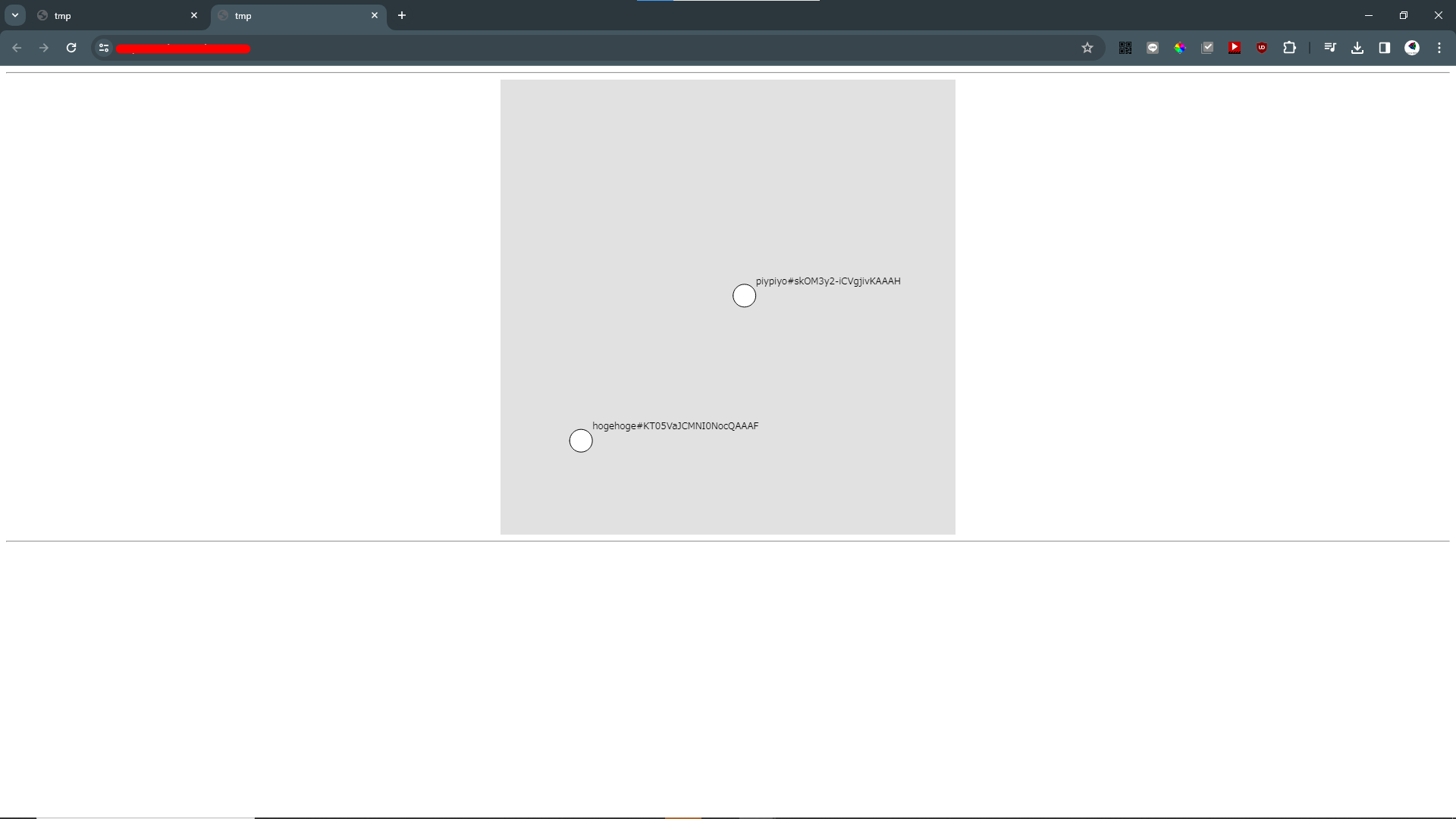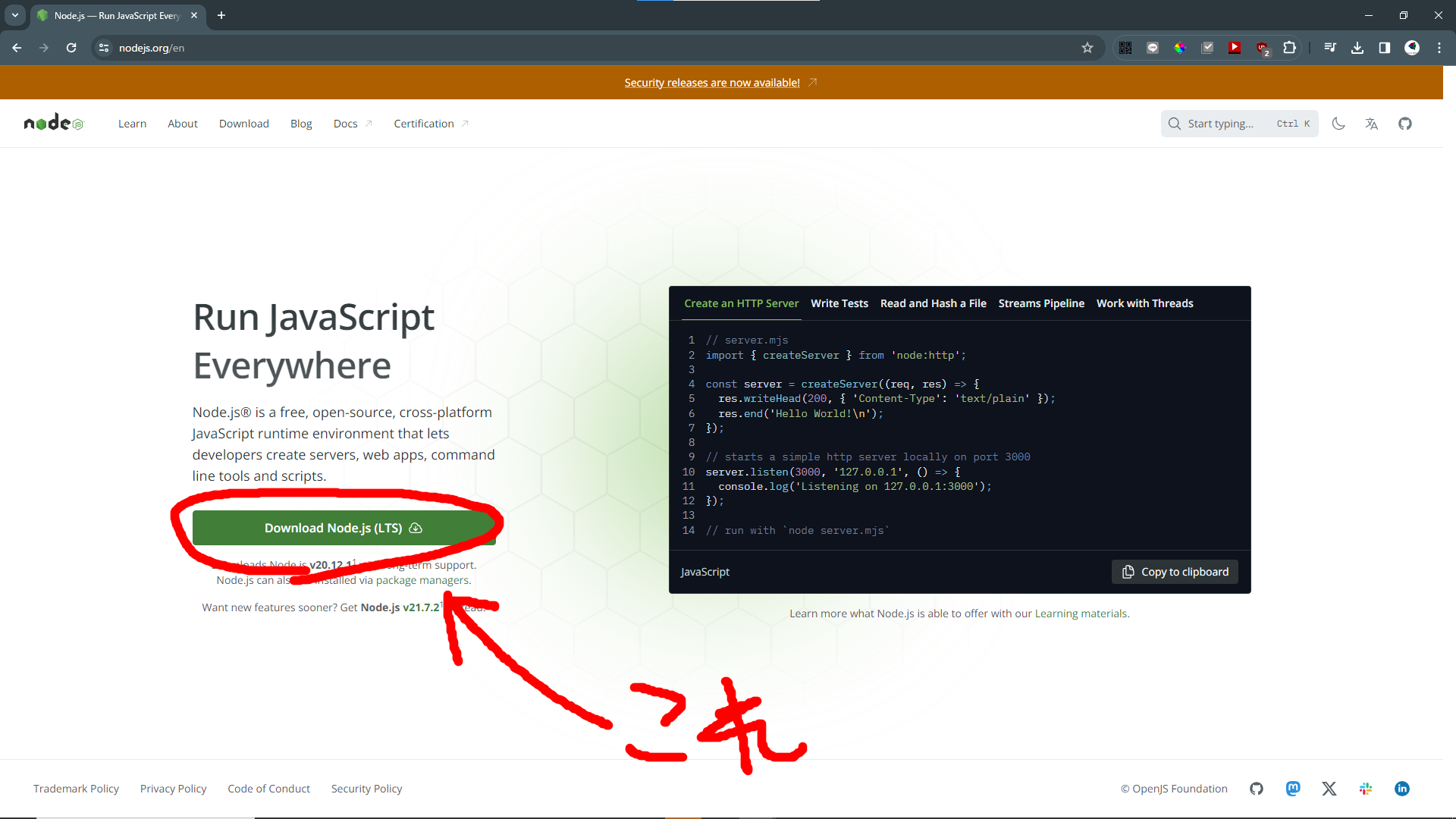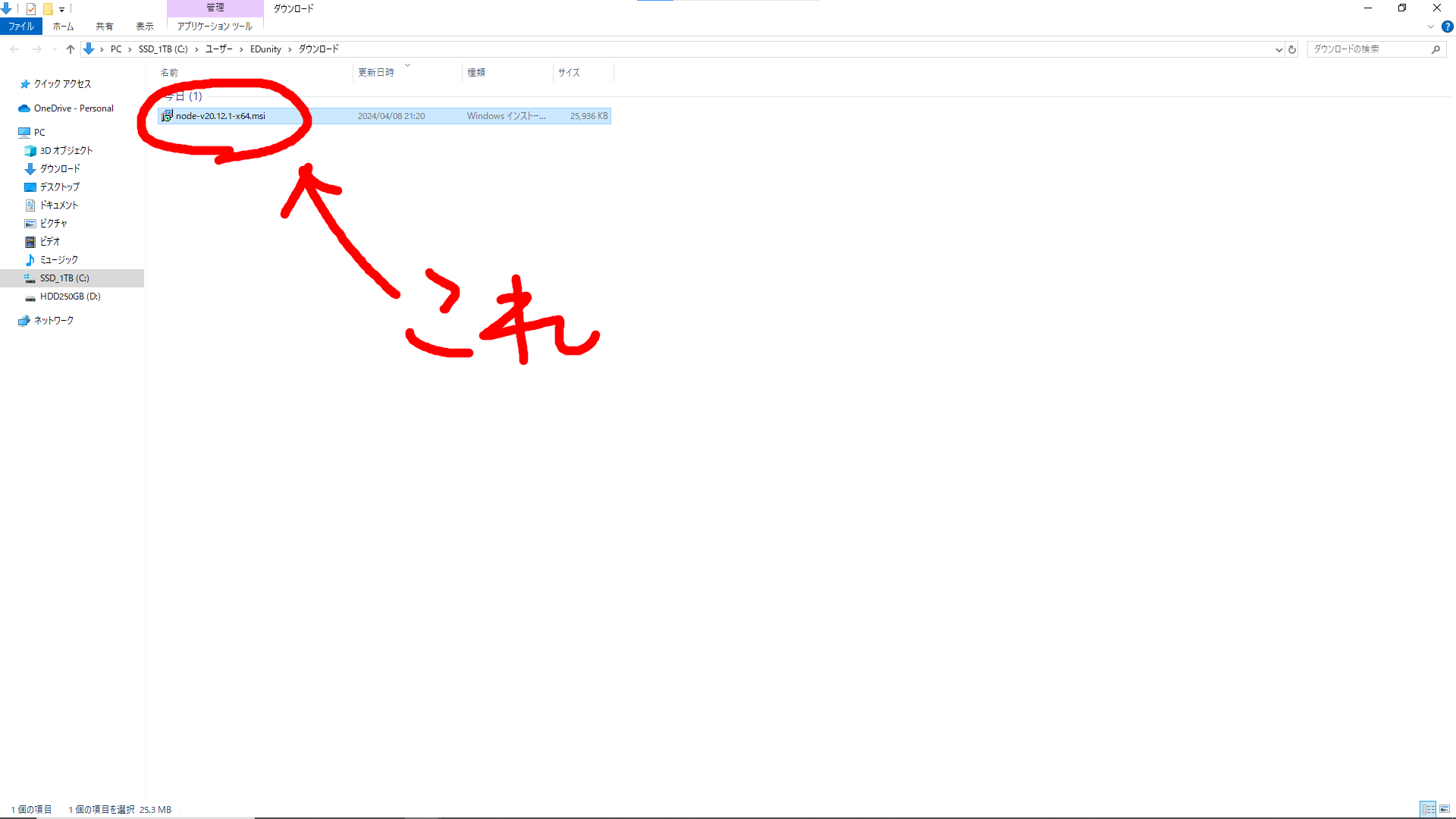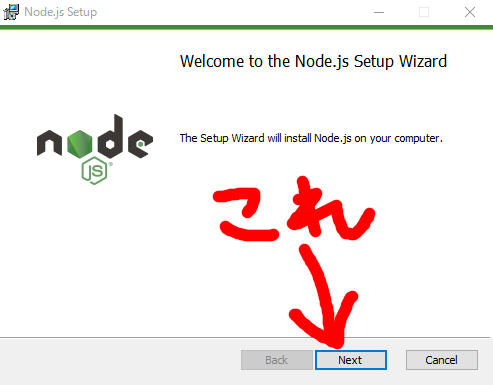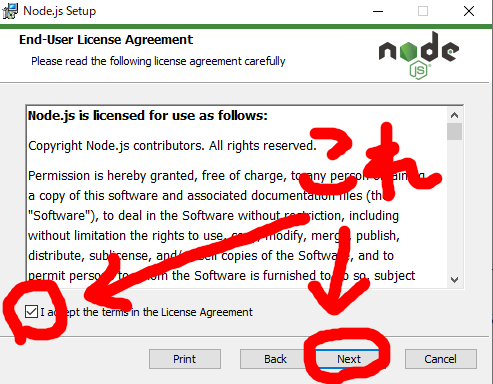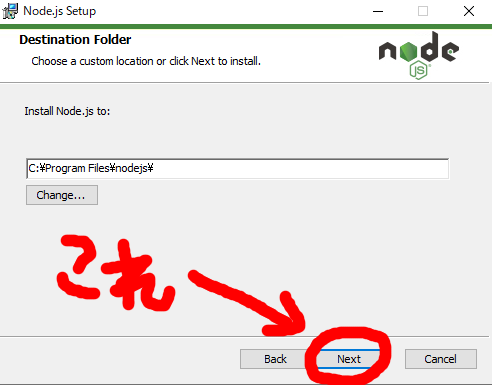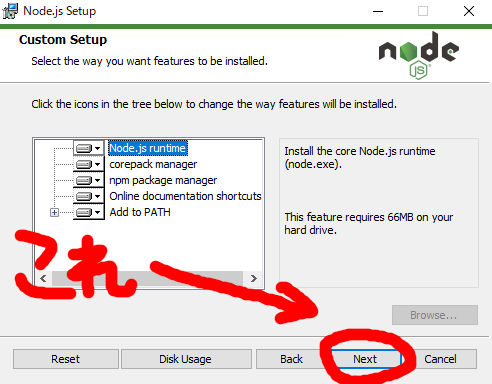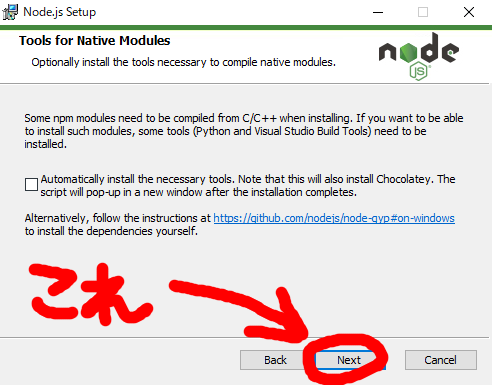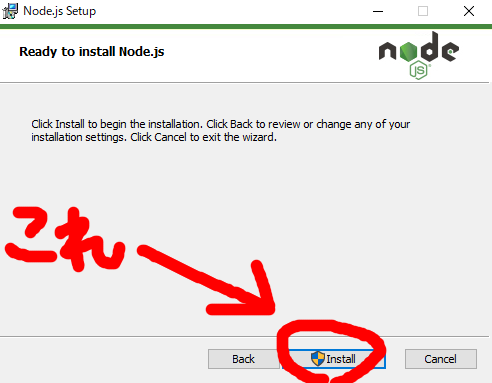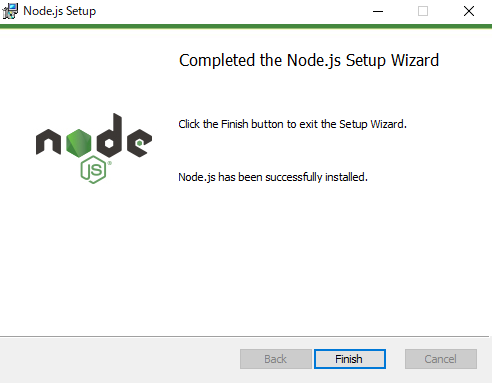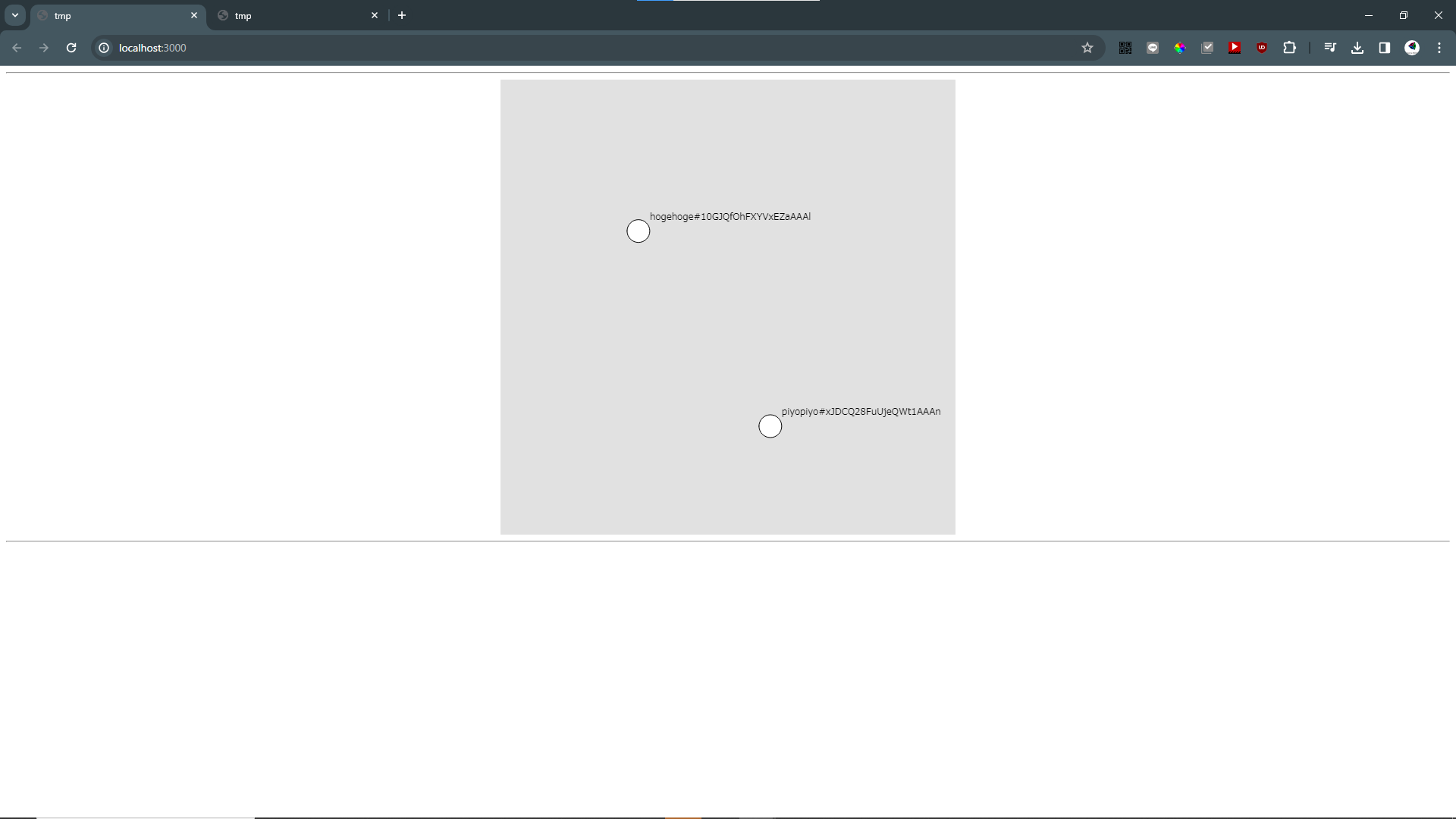[ 環境構築 ]
Expressのインストール
コマンドプロンプトで「npm install express」を実行して「Express」をインストールします。
Microsoft Windows [Version 10.0.19045.4170]
(c) Microsoft Corporation. All rights reserved.
C:\Users\EDunity>npm install express
up to date, audited 97 packages in 1s
15 packages are looking for funding
run `npm fund` for details
3 moderate severity vulnerabilities
To address all issues (including breaking changes), run:
npm audit fix --force
Run `npm audit` for details.
C:\Users\EDunity>
コマンドプロンプトで「npm list express」を実行して「Express」のバージョンが表示されれば「Express」はインストールされています。
Microsoft Windows [Version 10.0.19045.4170]
(c) Microsoft Corporation. All rights reserved.
C:\Users\EDunity>npm list express
EDunity@ C:\Users\EDunity
`-- express@4.19.2
C:\Users\EDunity>
Socket.ioのインストール
コマンドプロンプトで「npm install socket.io」を実行して「Socket.io」をインストールします。
Microsoft Windows [Version 10.0.19045.4170]
(c) Microsoft Corporation. All rights reserved.
C:\Users\EDunity>npm install socket.io
added 23 packages, and audited 120 packages in 2s
15 packages are looking for funding
run `npm fund` for details
3 moderate severity vulnerabilities
To address all issues (including breaking changes), run:
npm audit fix --force
Run `npm audit` for details.
C:\Users\EDunity>
コマンドプロンプトで「npm list socket.io」を実行して「Socket.io」のバージョンが表示されれば「Socket.io」はインストールされています。
Microsoft Windows [Version 10.0.19045.4170]
(c) Microsoft Corporation. All rights reserved.
C:\Users\EDunity>npm list socket.io
EDunity@ C:\Users\EDunity
`-- socket.io@4.7.5
C:\Users\EDunity>
Webpackのインストール
コマンドプロンプトで次のコマンドを順番に実行します。
「cd desktop」「mkdir tmp」「cd tmp」「npm init -y」「npm install webpack webpack-cli --save-dev」
これらのコマンドはデスクトップに「tmp」フォルダを作成してその中に「Webpack」をインストールするコマンドです。
Microsoft Windows [Version 10.0.19045.4170]
(c) Microsoft Corporation. All rights reserved.
C:\Users\EDunity>cd desktop
C:\Users\EDunity\Desktop>mkdir tmp
C:\Users\EDunity\Desktop>cd tmp
C:\Users\EDunity\Desktop\tmp>npm init -y
Wrote to C:\Users\EDunity\Desktop\tmp\package.json:
{
"name": "tmp",
"version": "1.0.0",
"description": "",
"main": "index.js",
"scripts": {
"test": "echo \"Error: no test specified\" && exit 1"
},
"keywords": [],
"author": "",
"license": "ISC"
}
C:\Users\EDunity\Desktop\tmp>npm install webpack webpack-cli --save-dev
added 119 packages, and audited 120 packages in 7s
16 packages are looking for funding
run `npm fund` for details
found 0 vulnerabilities
C:\Users\EDunity\Desktop\tmp>この時点で「tmp」の中身は下記のようになっているはずです。
tmp
├ node_modules
│ └ ...
├ package.json
└ package-lock.json
「tmp」フォルダ内にある「package.json」ファイルの「"main"」と「"scripts"」を下記のように書き換えます。
「〇〇〇」の部分はそれぞれのバージョンにします。
{
"name": "tmp",
"version": "1.0.0",
"description": "",
"main": "server.js",
"scripts":
{
"start": "node server.js"
},
"keywords": [],
"author": "",
"license": "ISC",
"devDependencies": {
"webpack": "^〇〇〇",
"webpack-cli": "^〇〇〇"
}
}
雛形作成
「tmp」フォルダ内に「server.js」ファイルを作成して中身は下記のようにします。
const Express = require("express");
const Http = require("http");
const Path = require("path");
const SocketIO = require("socket.io");
const App = Express();
const Server = Http.Server(App);
const IO = SocketIO(Server);
class Player
{
constructor(_ID, _Name, _PosX, _PosY)
{
this.ID = _ID;
this.Name = _Name;
this.Width = 64;
this.Height = 64;
this.PosX = _PosX;
this.PosY = _PosY;
this.Movement = {};
}
};
const Port = process.env.PORT || 3000;
const FrameRate = 60;
const Players = {};
IO.on("connection", function(_Socket)
{
_Socket.on("Setup", function(_Name, _PosX, _PosY)
{
if(_Name != null)
{
Players[_Socket.id] = new Player(_Socket.id, _Name, _PosX, _PosY);
}
});
_Socket.on("Movement", function(_Movement)
{
if(_Socket.id in Players)
{
Players[_Socket.id].Movement = _Movement;
}
});
_Socket.on("disconnect", () =>
{
if(_Socket.id in Players)
{
delete Players[_Socket.id];
}
});
});
setInterval(function()
{
for(const i in Players)
{
if(Players[i].Movement["w"])
{
Players[i].PosY -= 5;
}
if(Players[i].Movement["s"])
{
Players[i].PosY += 5;
}
if(Players[i].Movement["d"])
{
Players[i].PosX += 5;
}
if(Players[i].Movement["a"])
{
Players[i].PosX -= 5;
}
}
IO.sockets.emit("Draw", Players);
}, 1000 / FrameRate);
App.use("/public", Express.static(__dirname + "/public"));
App.get("/", (_Request, _Response) =>
{
_Response.sendFile(Path.join(__dirname, "/public/index.html"));
});
Server.listen(Port, function()
{
console.log("Starting Server on port " + Port + ".");
});
「tmp」フォルダの中に「public」フォルダを作成します。この時点で「tmp」の中身は下記のようになっているはずです。
tmp
├ node_modules
│ └ ...
├ public
├ package-lock.json
├ package.json
└ server.js
「public」フォルダ内に「index.html」ファイルを作成して中身は下記のようにします。
<html lang="ja">
<head>
<title>tmp</title>
<script type="text/javascript" src="https://cdn.jsdelivr.net/npm/p5@1.4.0/lib/p5.js"></script>
<script type="text/javascript" src="/socket.io/socket.io.js"></script>
<script type="text/javascript" src="/public/game.js"></script>
<link type="text/css" rel="stylesheet" href="/public/style.css">
</head>
<body>
<hr>
<div class="Parent">
<div id="Parent">
</div>
</div>
<hr>
</body>
</html>
「public」フォルダ内に「style.css」ファイルを作成し、中身は下記のようにします。
.Parent
{
display:block;
text-align:center;
}
「public」フォルダ内に「game.js」ファイルを作成して中身は下記のようにします。
const Socket = io();
let Canvas_Sketch;
const Width_Sketch = 600;
const Height_Sketch = 600;
const Keys = ["w", "s", "d", "a"];
const Movement = {};
function setup()
{
Canvas_Sketch = createCanvas(Width_Sketch, Height_Sketch);
Canvas_Sketch.parent("Parent");
background(225);
Socket.on("connect", function()
{
Socket.emit("Setup", prompt("Please enter your name."), Math.random() * Width_Sketch, Math.random() * Height_Sketch);
});
}
function draw(){
}
function keyPressed() {
if(Keys.includes(key))
{
Movement[key] = true;
Socket.emit("Movement", Movement);
}
}
function keyReleased() {
if(Keys.includes(key))
{
Movement[key] = false;
Socket.emit("Movement", Movement);
}
}
Socket.on("Draw", function(_Players)
{
background(225);
for(const i in _Players)
{
text(_Players[i].Name + "#" + _Players[i].ID, _Players[i].PosX + 15, _Players[i].PosY - 15);
ellipse(_Players[i].PosX, _Players[i].PosY, 30, 30);
}
});
この時点で「tmp」の中身は下記のようになっているはずです。
tmp
├ node_modules
│ └ ...
├ public
│ ├ index.html
│ ├ style.css
│ └ game.js
├ package.json
├ package-lock.json
└ server.js